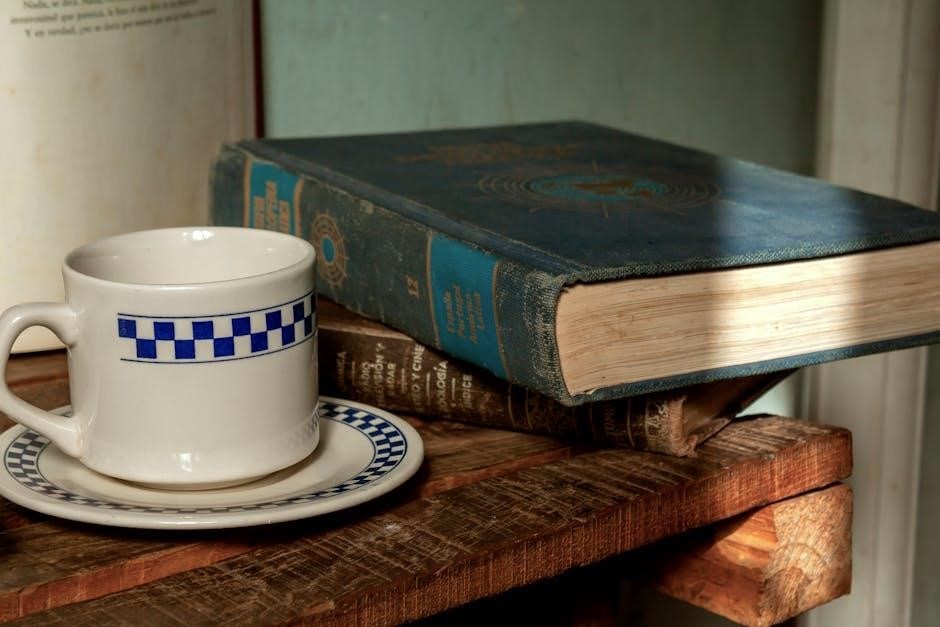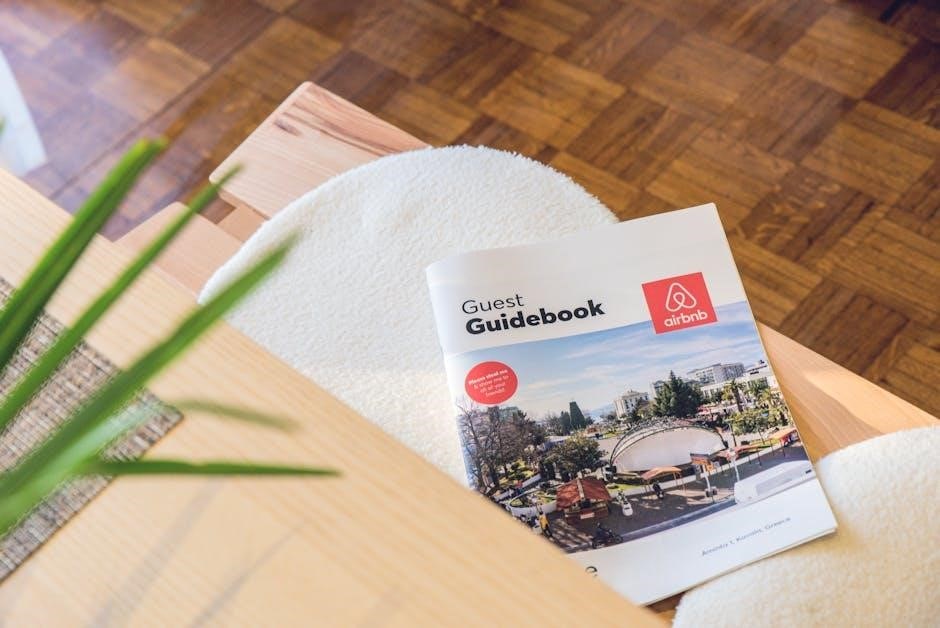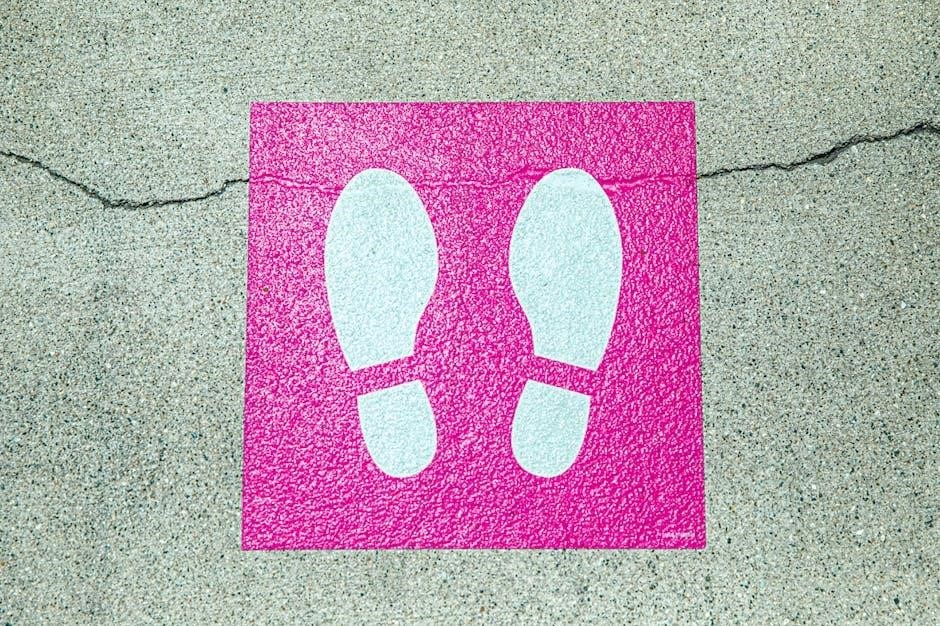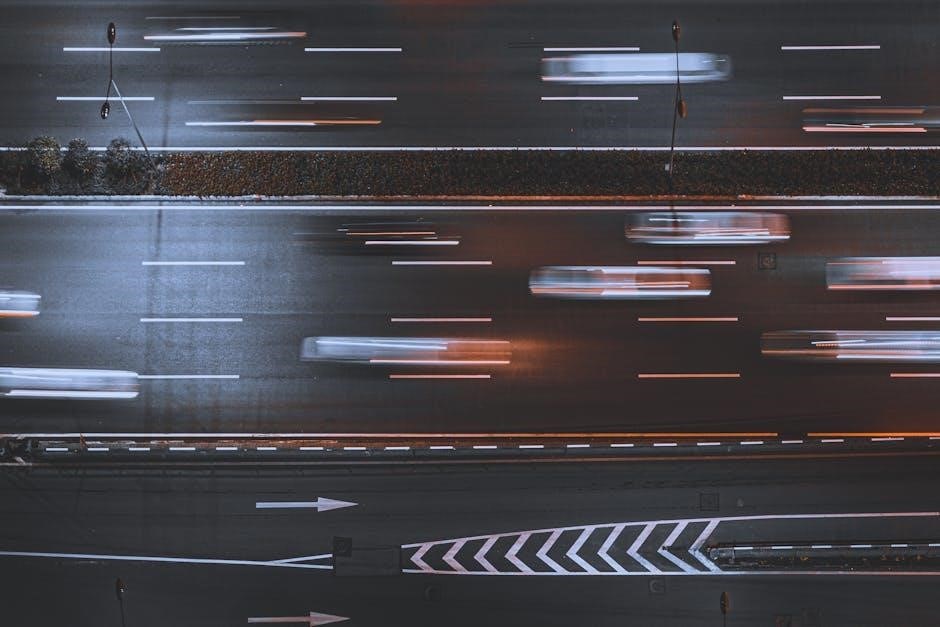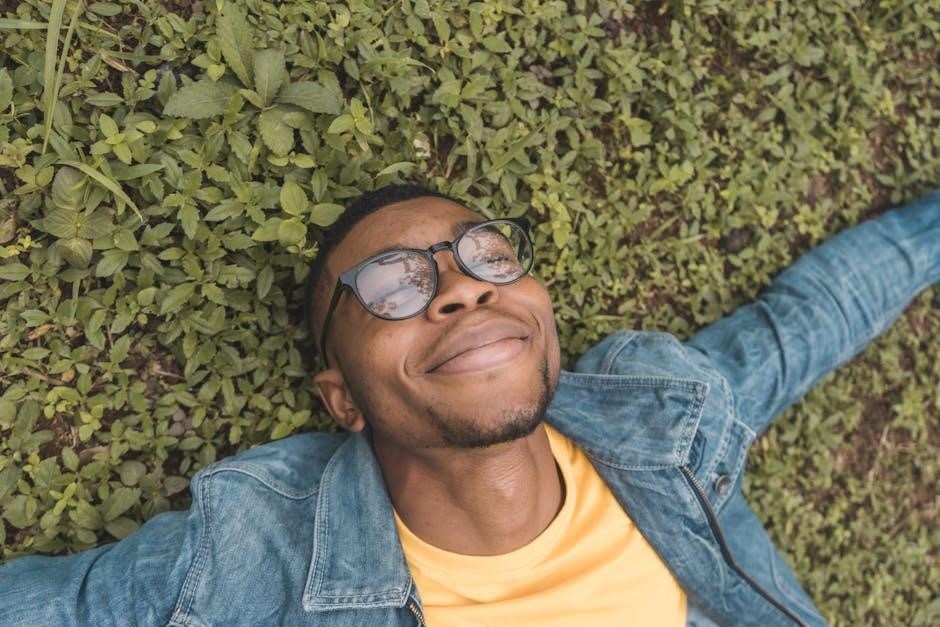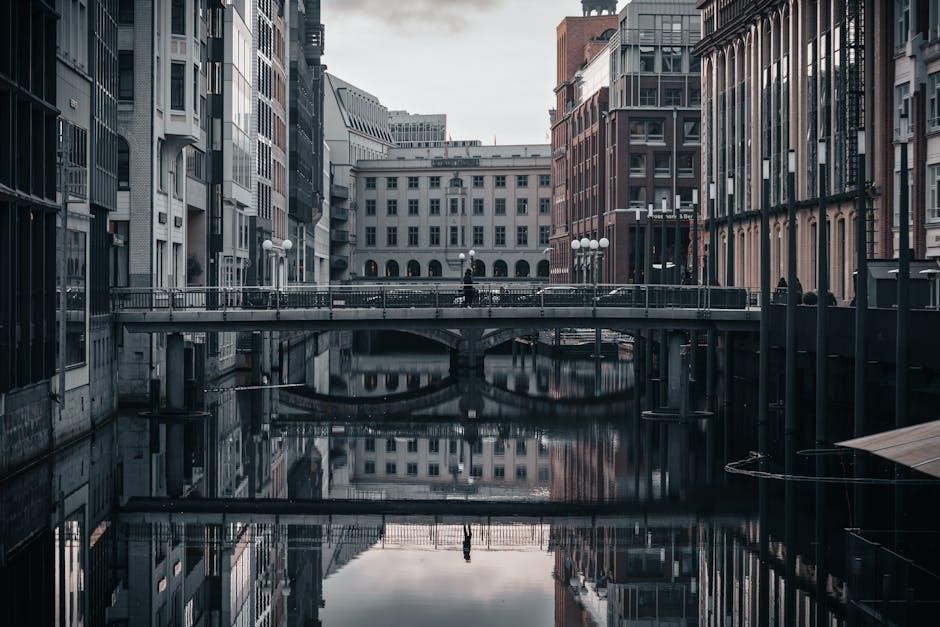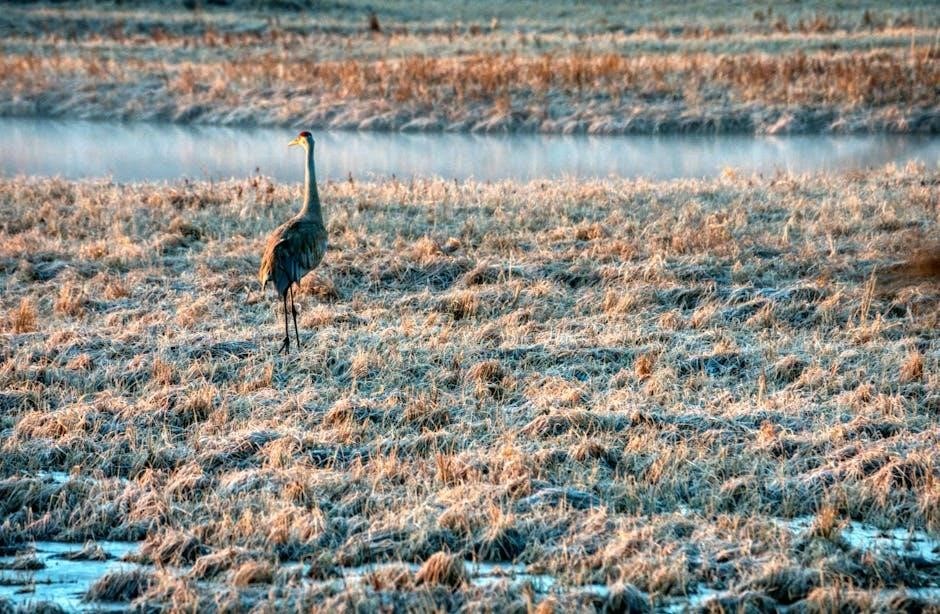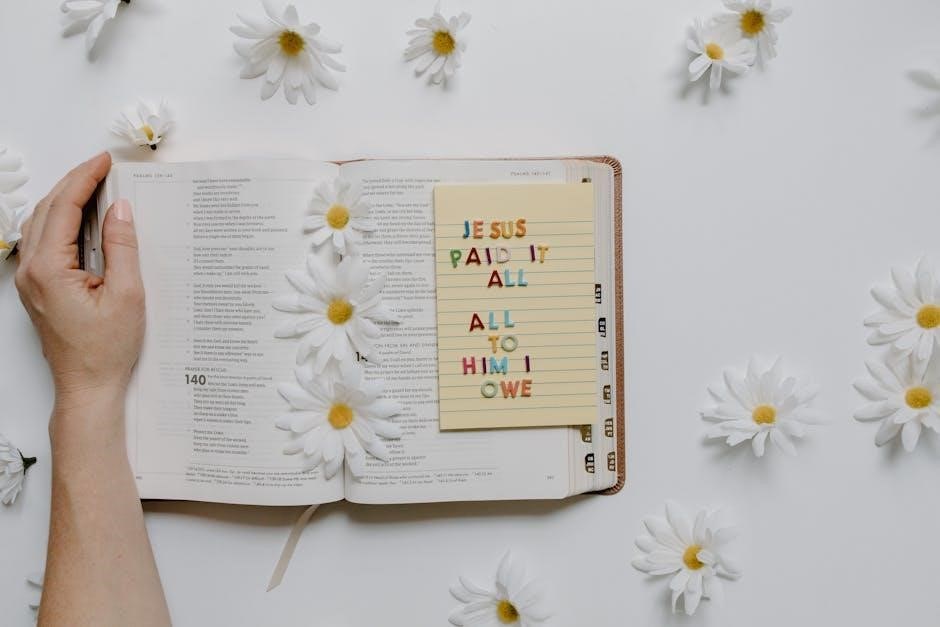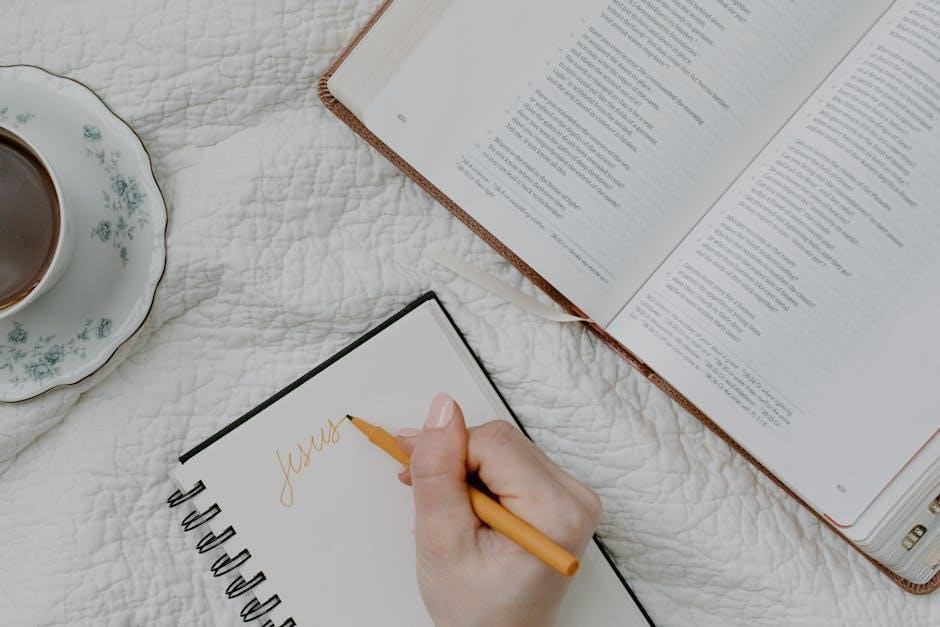Eemax tankless water heaters are designed for energy efficiency and continuous hot water supply. They are space-saving, eco-friendly, and built for long-term reliability, making them a popular choice for modern homes.
Overview of Eemax Tankless Water Heaters
Eemax tankless water heaters are innovative, energy-efficient appliances designed to provide continuous hot water on demand. They are compact, space-saving solutions that eliminate the need for bulky storage tanks, making them ideal for modern homes, apartments, and commercial spaces. Eemax specializes in electric tankless water heaters that are built to last, with durable construction and advanced technology to ensure consistent performance. These heaters are designed to be eco-friendly, reducing energy consumption and lowering utility bills compared to traditional tank-style heaters. Eemax models are available in various sizes to suit different water usage needs, ensuring there’s a perfect fit for every household. With a focus on safety, efficiency, and reliability, Eemax tankless water heaters are a popular choice for those seeking a sustainable and cost-effective solution for their hot water needs.
Benefits of Using Eemax Tankless Water Heaters
Eemax tankless water heaters offer numerous benefits, including energy efficiency, space-saving design, and continuous hot water supply. By heating water only when needed, they reduce energy consumption and lower utility bills compared to traditional tank-style heaters. Their compact size allows for flexible installation in small spaces, making them ideal for modern homes and apartments. Eemax models provide endless hot water, eliminating the risk of running out during peak usage. Additionally, they are eco-friendly, contributing to a reduced carbon footprint. With a longer lifespan than conventional water heaters, Eemax tankless heaters are a cost-effective, long-term solution. They also require less maintenance and are less prone to leaks, ensuring reliability and safety. Overall, Eemax tankless water heaters combine efficiency, convenience, and sustainability, making them a smart choice for homeowners seeking modern solutions for their hot water needs.
How Eemax Tankless Water Heaters Work
Eemax tankless water heaters operate by heating water only when it is needed, eliminating the need for a storage tank. When a hot water tap is turned on, cold water flows through the unit, triggering the activation of the heating element. The advanced technology within the heater rapidly warms the water to the desired temperature before it reaches the faucet. This on-demand heating process ensures energy efficiency and continuous hot water supply. The system is fully electric, requiring no venting or complex setup, and is designed to modulate power consumption based on water flow and temperature demand. This intelligent operation allows Eemax tankless water heaters to provide consistent and reliable hot water while minimizing energy waste.
Choosing the Right Eemax Tankless Water Heater Model
Choosing the right Eemax tankless water heater model depends on several factors, including your household size, water usage patterns, and desired temperature output. Consider the number of simultaneous users and the types of appliances that will be using hot water. For smaller households or single applications, a lower kW model may suffice. For larger families or multiple simultaneous uses, a higher kW model is recommended. Additionally, evaluate the incoming water temperature in your area, as this affects the heating capacity required. Check the GPM (gallons per minute) flow rate to ensure the model can handle your peak demand. Eemax offers a range of models with varying power levels and features, so comparing specifications will help you find the most suitable option for your needs. Always consider energy efficiency ratings and warranty options to make an informed decision.
Key Features of Eemax Tankless Water Heaters
Eemax tankless water heaters are designed with cutting-edge technology and user-friendly features. They offer a compact, space-saving design that fits easily into small spaces. Advanced digital temperature controls allow for precise adjustments, ensuring consistent water temperature. Many models feature flow control systems that maintain optimal performance even during high demand. Energy efficiency is a standout feature, with high-efficiency ratings that reduce energy consumption and lower utility bills. Safety is prioritized with automatic shut-off and child lock functions. Remote control compatibility adds convenience, enabling easy temperature adjustments from a distance. Durable construction with high-quality materials ensures long-lasting performance. Additionally, Eemax models are designed to be eco-friendly, reducing greenhouse gas emissions. These features combine to provide a reliable, efficient, and safe water heating solution for various residential and commercial needs.


Installation Guide for Eemax Tankless Water Heaters

Ensure proper installation by following the manual’s step-by-step instructions, conducting pre-installation checks, and adhering to safety guidelines for a secure and efficient setup process.
Pre-Installation Checks and Requirements
Before installing your Eemax tankless water heater, ensure the space meets the manufacturer’s size and ventilation requirements. Check the electrical supply matches the unit’s specifications, typically requiring a dedicated 240V circuit. Verify plumbing connections are compatible with the heater’s inlet and outlet sizes. Ensure proper venting materials, like category III stainless steel, are available for safe exhaust installation. Inspect water quality to prevent scaling and consider installing a water filter if necessary. Confirm local building codes and regulations are met. Always refer to the Eemax manual for specific guidelines tailored to your model to ensure a safe and efficient setup.
Step-by-Step Installation Process
Electrical Requirements and Setup
The Eemax tankless water heater requires a dedicated 240V electrical circuit to operate efficiently. Ensure the circuit breaker or fuse box is rated for the heater’s maximum power draw, typically 40-50 amps, depending on the model. Use 10-gauge copper wiring for the connection to avoid voltage drop and ensure safe operation. The electrical connections must be properly grounded to meet safety standards. Mount the unit near the electrical supply to minimize wiring length. Connect the wires to the terminal block inside the heater, securing them tightly to prevent loose connections. Double-check all electrical connections for accuracy before powering on the unit. Refer to the Eemax manual for specific amperage and wiring requirements for your model. Always hire a licensed electrician if unsure about any aspect of the electrical setup to ensure compliance with local codes and safety regulations.

Plumbing Setup and Connections
Proper plumbing setup is essential for the efficient operation of your Eemax tankless water heater. Start by ensuring the water supply lines are correctly sized to match the unit’s inlet and outlet connections, typically 1/2″ or 3/4″ NPT. Install isolation valves on both the cold water inlet and hot water outlet to facilitate maintenance and servicing. Use flexible water connectors to reduce stress on the unit and simplify installation. The venting system must be properly connected to ensure safe operation, with the vent termination at least 12 inches above the roof or 3 feet from any window or door. Secure all connections tightly to prevent leaks. For units requiring a drain line, connect it to a suitable drain pan or floor drain. Always follow local plumbing codes and consult a professional if necessary to ensure a safe and reliable installation. Regularly inspect connections for signs of wear or leaks to maintain optimal performance.
Post-Installation Checks and Testing
After completing the installation, perform a thorough series of checks to ensure your Eemax tankless water heater is functioning correctly. Begin by turning on the water supply and checking all connections for leaks. Activate the unit by turning on a nearby faucet and verify that hot water is being produced. Test the temperature control by adjusting the settings to ensure proper operation. Inspect the venting system for any blockages or improper connections. Check the error codes on the control panel to confirm there are no issues. Finally, review the installation manual to ensure all safety and operational guidelines have been met. If any issues arise, refer to the troubleshooting section or contact a professional for assistance. Proper post-installation testing ensures safe and efficient operation of your Eemax tankless water heater.

Operation and Usage of Eemax Tankless Water Heaters
Learn how to operate your Eemax tankless water heater efficiently, including initial setup, temperature adjustment, and daily usage tips to maximize performance and energy savings while ensuring safety and convenience.
Initial Setup and Configuration
Before using your Eemax tankless water heater, ensure proper initial setup and configuration. Begin by carefully unpacking and inspecting the unit for any damage. Position the heater in a well-ventilated area, following the manufacturer’s recommendations for clearance and mounting. Connect the electrical supply, ensuring it matches the heater’s voltage and power requirements. Next, install the appropriate plumbing connections, making sure all pipes are correctly sized and secured. Set the default temperature using the control panel or remote, typically between 100°F and 120°F. Perform a test run by turning on a faucet to check for leaks and proper function. Finally, review and adjust any additional settings, such as flow rate or advanced features, to suit your preferences. Always refer to the manual for specific instructions to ensure safe and efficient operation.
Understanding and Adjusting Temperature Control
Temperature control is a crucial feature of Eemax tankless water heaters, allowing users to customize their water heating experience. The default temperature setting typically ranges between 100°F and 120°F, but this can be adjusted to suit individual preferences. To modify the temperature, access the control panel or remote control, depending on your model. Use the up and down arrows to increase or decrease the temperature, ensuring it aligns with your comfort and safety needs. For energy efficiency, consider setting a lower temperature during off-peak times. Always test the water temperature at the faucet after adjustments to ensure accuracy. Be cautious not to set the temperature too high, as this can lead to scalding or increased energy consumption. Adjusting the temperature is straightforward, but refer to the manual for specific instructions to avoid any malfunctions.
Optimal Usage Tips for Efficiency
To maximize the efficiency of your Eemax tankless water heater, consider implementing a few key strategies. Start by adjusting the temperature to match your actual needs, as higher temperatures often lead to unnecessary energy consumption. Use low-flow showerheads and faucets to reduce water usage while maintaining sufficient flow rates. Regularly inspect and maintain your unit to ensure optimal performance. Additionally, insulate exposed pipes to reduce heat loss and improve efficiency. Consider installing a water filter to prevent mineral buildup, which can impede water flow and reduce efficiency. Finally, stagger hot water usage across multiple fixtures to avoid overloading the system. By following these tips, you can enjoy consistent hot water while lowering your energy bills and extending the lifespan of your Eemax tankless water heater.
Energy Efficiency and Savings
Eemax tankless water heaters are designed to provide significant energy efficiency and savings. Unlike traditional tank-style heaters, Eemax models only heat water when needed, eliminating standby heat loss. This on-demand heating reduces energy consumption, especially for households with lower hot water demand. With an Energy Star certification, these units meet strict energy efficiency standards, ensuring long-term savings. By heating water only when required, you can save up to 30% on your annual energy bills compared to conventional systems. Additionally, the compact design and advanced technology minimize energy waste, making them a cost-effective choice for eco-conscious users. Over time, the energy savings can offset the initial installation cost, making Eemax tankless water heaters a smart investment for both residential and commercial applications.
Setting Up and Using the Remote Control
Setting up and using the remote control for your Eemax tankless water heater is a straightforward process that enhances convenience and control. Begin by ensuring the remote is properly paired with the heater, typically done during installation or by following the pairing instructions in the manual. Once connected, the remote allows you to easily adjust temperature settings, monitor the system’s status, and access advanced features. Use the intuitive buttons to increase or decrease the temperature, check real-time diagnostics, or switch between different operating modes. The remote control also enables you to set a desired temperature and maintain it consistently, ensuring optimal comfort. Regularly check the battery levels and replace them as needed to maintain uninterrupted functionality. By leveraging the remote control, you can enjoy seamless operation and precise control over your Eemax tankless water heater from a distance.

Maintenance and Troubleshooting for Eemax Tankless Water Heaters
Regular maintenance ensures optimal performance. Clean the unit, check for leaks, and ensure proper ventilation. Troubleshooting involves identifying issues like error codes or low water flow and applying solutions.
Regular Maintenance Tasks and Schedule
Regular maintenance is crucial to ensure the longevity and efficiency of your Eemax tankless water heater. Start by inspecting and cleaning the air intake and venting system monthly to ensure proper airflow. Check for leaks in water and gas connections and tighten them if necessary. Every 6 months, descale the unit to remove mineral buildup, especially in hard water areas. Use a descaling solution or a vinegar rinse as recommended. Inspect the electrical connections and ensure they are secure. Replace the water filter every 6-12 months or as specified. Schedule an annual professional inspection to check for internal wear and tear. Maintain the unit in a well-ventilated area, away from flammable materials. Keep a maintenance log to track tasks and stay organized. Proper upkeep ensures consistent performance, energy efficiency, and safety.

Common Issues and Solutions
Like any appliance, Eemax tankless water heaters may encounter issues. One common problem is inconsistent water temperature, often due to incorrect temperature settings or improper flow rates. Adjusting the temperature control or ensuring adequate water flow typically resolves this. Another issue is the error code E5, which indicates a heating element problem. Resetting the unit or replacing faulty elements may fix this. Leaks are rare but can occur at connections; tightening fittings or replacing worn gaskets usually solves this. If the unit fails to turn on, check electrical connections and ensure the remote control is functioning. Low water pressure can result from closed valves or scale buildup; inspect valves and descale if necessary. Regular maintenance and prompt troubleshooting ensure reliable operation and extend the heater’s lifespan. Always consult the manual or a professional if issues persist.
Understanding and Fixing Error Code E5
Error code E5 on an Eemax tankless water heater typically indicates a problem with the heating element or its associated sensors. This code may appear due to a faulty heating element, incorrect sensor readings, or improper electrical connections. To resolve this, first, reset the unit by turning it off and on again. If the issue persists, check the electrical connections to ensure they are secure and not damaged. Inspect the heating element for signs of damage or scaling and clean or replace it if necessary. Additionally, verify that the temperature sensors are functioning correctly and replace them if faulty. If you are unsure or the problem continues after these steps, contact a licensed professional for assistance. Regular maintenance can help prevent such issues and ensure optimal performance.
Replacing Parts and Accessories
Replacing parts and accessories on your Eemax tankless water heater is essential for maintaining its performance and longevity. Always use genuine Eemax parts to ensure compatibility and warranty validity. Start by identifying the specific part needing replacement, such as a heating element, temperature sensor, or flow sensor, using the manual or manufacturer’s guide. Purchase the replacement part directly from Eemax or an authorized dealer. Before starting, turn off the power and water supply to the unit. Follow the step-by-step instructions in the manual for disassembly and installation. Tighten all connections securely and ensure proper alignment. After installation, test the unit to confirm it operates correctly. If unsure, consult a licensed technician to avoid further issues. Regularly replacing worn or damaged parts prevents breakdowns and ensures efficient operation. Always keep spare parts on hand for quick repairs.
Importance of Water Quality and Filters
Maintaining good water quality is crucial for the optimal performance and longevity of your Eemax tankless water heater. Hard water, sediment, and mineral buildup can damage the unit over time, reducing efficiency and potentially leading to premature failure. Installing a high-quality water filter is essential to protect your heater from contaminants and limescale buildup. Choose a filter suitable for your water supply, such as an activated carbon or reverse osmosis system, depending on your local water conditions. Regularly inspect and replace filters as recommended by the manufacturer to ensure clean water flow. Additionally, consider installing a water softener if you have hard water to prevent mineral deposits from clogging the unit. Clean water not only improves the heater’s performance but also ensures safer and healthier water for your household. Always refer to the manual for specific filter recommendations tailored to your Eemax model.
When to Call a Professional
While many maintenance tasks can be handled by homeowners, certain situations require the expertise of a licensed professional. If you encounter complex issues during installation, such as improper venting or electrical connections, it’s best to seek professional help to ensure safety and compliance. Similarly, if you’re unsure about troubleshooting error codes like E5 or dealing with significant leaks, a professional can diagnose and repair the issue effectively. Additionally, if you lack confidence in performing DIY repairs or if the problem is beyond basic troubleshooting, consulting a certified technician is recommended; Always choose professionals certified by Eemax or with experience in tankless water heaters to ensure proper repairs and maintain warranty validity. Remember, safety and efficiency are paramount, so don’t hesitate to call a professional when in doubt.

Safety and Compliance Considerations
Ensure safe operation by following Eemax guidelines, adhering to local codes, and maintaining proper installation standards to meet ANSI and NAECA certifications for reliability and performance.
Safety Precautions for Installation and Use
Always follow Eemax safety guidelines to ensure safe installation and operation of your tankless water heater. Ensure proper ventilation in the installation area to prevent gas leaks or carbon monoxide buildup. Keep the unit away from flammable materials and ensure all electrical connections are secure. Never attempt to install or repair the heater without turning off the power and gas supply. Use a licensed professional if unsure about any step. During operation, set the temperature below 120°F to avoid scalding. Regularly inspect the unit for leaks or damage. Keep children and pets away from the heater. Follow all local safety codes and manufacturer recommendations. Proper safety measures ensure reliable performance and protect against potential hazards. Always refer to the Eemax manual for detailed precautions and guidelines.
Compliance with Local and International Standards
Eemax tankless water heaters are designed to meet rigorous local and international safety and performance standards. They comply with certifications such as UL (Underwriters Laboratories) and ASHRAE (American Society of Heating, Refrigerating, and Air-Conditioning Engineers) standards, ensuring reliability and safety. Additionally, Eemax products adhere to ISO (International Organization for Standardization) guidelines, reflecting their commitment to global quality benchmarks. Always verify that your Eemax model meets the specific regulations in your region, as local codes may vary. Compliance ensures the heater operates safely, efficiently, and in alignment with environmental standards. Proper installation and maintenance further guarantee adherence to these standards, providing peace of mind and optimal performance. Eemax’s dedication to compliance underscores its reputation for delivering high-quality, reliable water heating solutions.
Emergency Procedures and Shutdown

In case of an emergency, such as a gas leak, electrical issue, or system malfunction, follow these steps to safely shut down your Eemax tankless water heater. First, immediately turn off the power supply to the unit at the circuit breaker or switch. Next, close the main water shut-off valves to stop water flow to the heater. If a gas leak is suspected, open windows for ventilation and avoid sparks or ignition sources. Do not attempt to repair the unit yourself; instead, contact a licensed professional. For error codes like E5, refer to the manual for specific troubleshooting steps. Always ensure the system is cool before performing any maintenance. Regular inspections can help prevent emergencies, but knowing these procedures ensures safety and minimizes potential damage. Keep emergency contact information handy for quick assistance.
Best Practices for Safe Operation
For safe and efficient operation of your Eemax tankless water heater, adhere to the following best practices. Always ensure proper installation by a licensed professional to meet local codes and manufacturer guidelines. Regularly inspect the unit and its connections for leaks or damage. Maintain a clear area around the heater to ensure proper ventilation and avoid fire hazards. Set the temperature to a safe level (typically below 120°F) to prevent scalding. Use the remote control or digital interface to monitor and adjust settings accurately. Avoid tampering with internal components, as this can void the warranty and pose safety risks. Keep children and pets away from the unit. Ensure all users understand how to operate the system correctly. Finally, schedule annual maintenance with a qualified technician to maintain performance and safety. These practices ensure reliable, efficient, and safe operation of your Eemax tankless water heater.